先日「Google I/O」で発表された「Android Studio」をインストールしてみたので、手順をメモしておきます。
準備
Oracle のサイトから、JDK (Java SE Development Kit) の最新版をダウンロードしてインストールしておきましょう。
Android Studio のダウンロード
まず、Android の開発者向けサイトから、Android Studio をダウンロードします。
ページの右側に「Download Android Studio …」と書かれたボタンがあるので、それをクリックします(下図)。
次に、使用許諾契約の画面が表示されるので、画面下部の「I have read and agree with the above terms and conditions」のチェックボックスにチェックを入れ、その下の「Download Android Studio …」のボタンをクリックします(下図)。
Android Studio のインストール
次に、Android Studio をインストールします。ダウンロードした実行ファイルをダブルクリックします(下図)。
すると、インストーラの起動画面が表示されます(下図)。
「インストール作業を開始する前に他のアプリケーションを閉じておくことをお勧めします。これによりコンピュータを再起動することなく関連システムファイルを更新することができます。」という旨のメッセージが表示されます。
開いているソフトによってはインストール後に再起動が必要になる可能性があるということみたいですね。ちなみに、私は他のソフトを開いたままインストール作業を続行しましたが、再起動は必要ありませんでした。
ここで、「Next」ボタンをクリックすると、コンピュータにインストールされている Java の検出が行われます。 Java が検出されると、下図のような画面になります。
ここで、「Next」をクリックします。
次に、インストール対象のユーザを選択する画面が表示されます(下図)。
Android Studio を自分専用にインストールする場合は「Install just for me」、他のユーザも利用できるようにする場合は「Install for anyone using this computer」を選択し、「Next」をクリックします。
次に、Android Studio をインストールする場所を選択する画面が表示されます(下図)。
特に理由が無ければそのまま「Next」をクリックします。
次に、スタートメニューのフォルダを選択する画面が表示されます(下図)。
特に理由が無ければそのまま「Next」をクリックします。
すると、インストールの処理が開始されるので、完了するまでしばらく待ちます。完了すると「Setup was completed successfully.」というメッセージが表示されます(下図)。
「Next」をクリックすると、セットアップウィザード終了の画面が表示されます(下図)。
「Finish」ボタンをクリックしてインストール完了です。
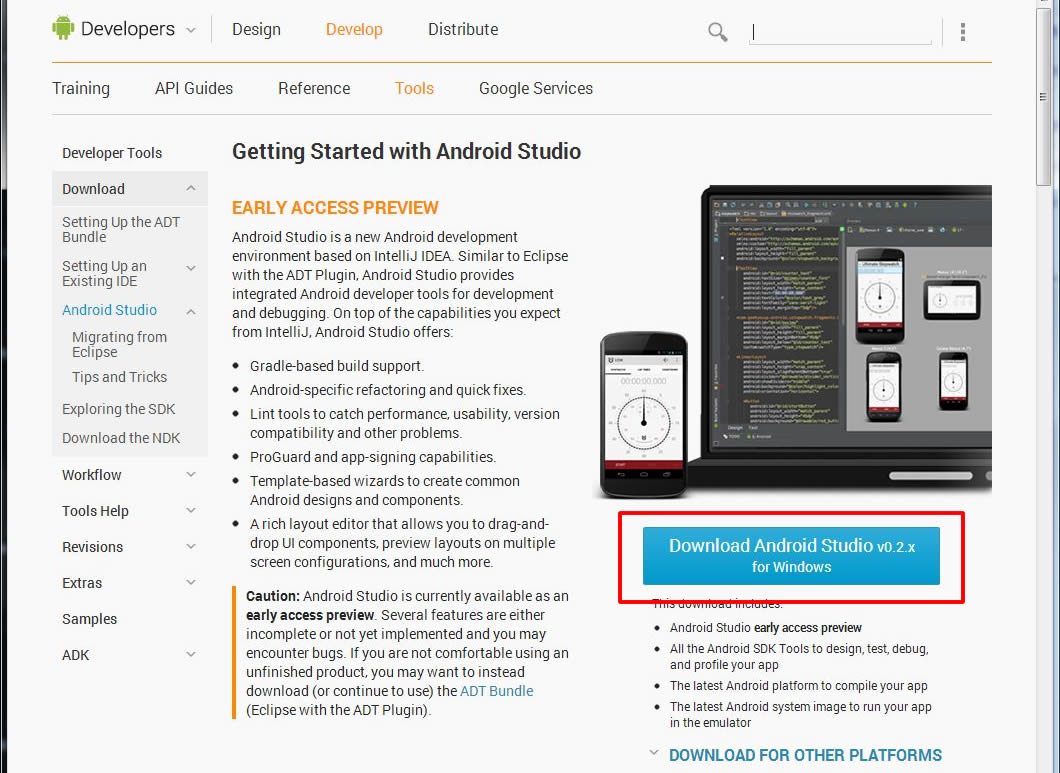
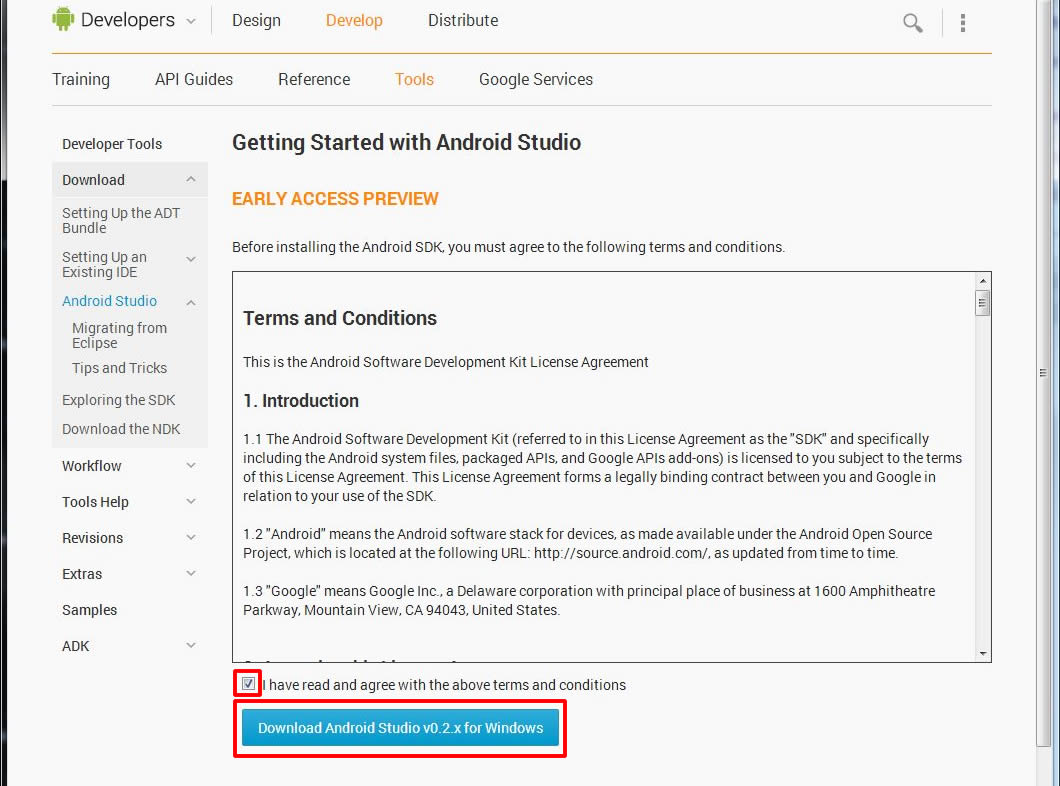
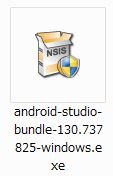
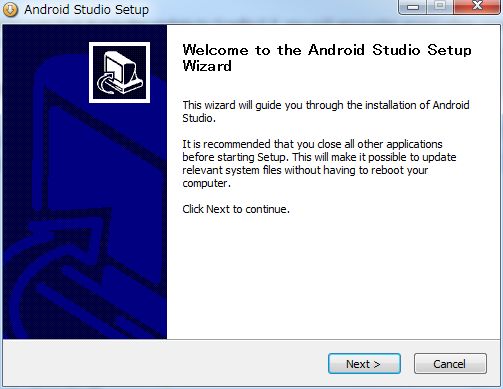
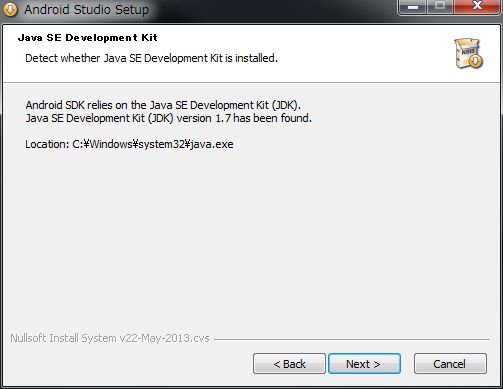
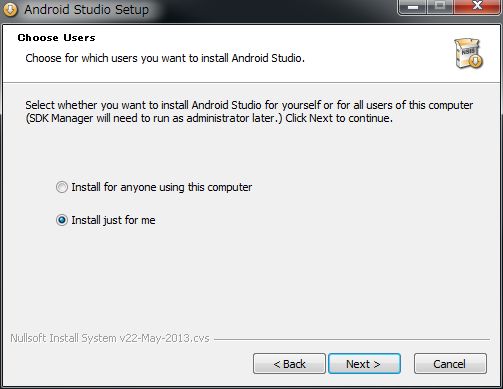
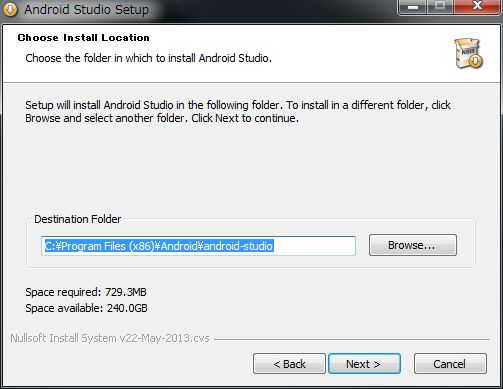
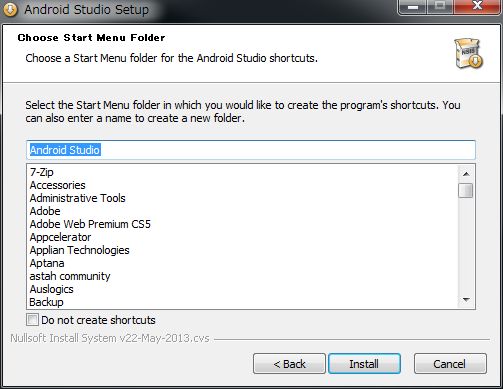
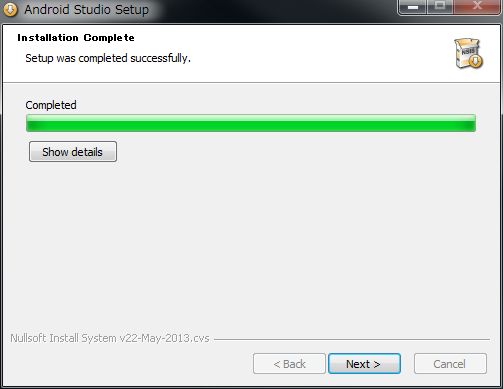
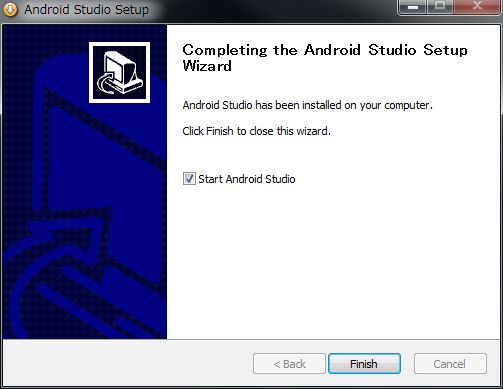

 Home
Home