Android Studio を初めて起動した時に違和感を覚えました。
「Android Studio の紹介ページにあったスクリーンショット(下図参照)と色が違う!」
画面が黒くないんです。白いんです(下図参照)。
Android Studio がベースにしている「IntelliJ IDEA」のサイトのスクリーンショットも黒かったので、IntelliJ IDEA もインストールしてみたのですが、こちらもやっぱり白い画面…。
インストール時に設定ファイルか何かがうまく書き込めなかったのか?と思いましたが、調べてみたら単にデフォルトのテーマが上記のような色だっただけのようです。
ということで、設定画面でテーマを変更したら黒い画面にできたので、その方法をメモしておきます。
まず、下図がデフォルトの状態です。白いです。
「File」メニューから「Settings…」を選びます(下図)。
設定ウィンドウが表示されるので、左側のカテゴリから「Appearance」を選び、画面右の「Theme」でドロップダウンリストの一番上にある「Darcula」を選びます(下図)。
設定ウィンドウ右下の「OK」をクリックすると、「変更を有効にするには IDE を再起動しなくてはいけないよ。今再起動する?」と聞かれます(下図)。
このウィンドウが既に「Darcula」のテーマになっているので、再起動しなくてもいい気もしますが、念のため「Restart」をクリックして再起動します。
これで「あの」黒い画面になりました!(下図)
めでたしめでたし。
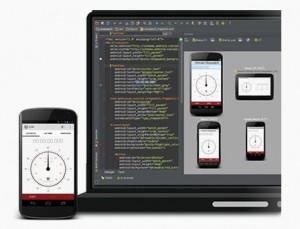
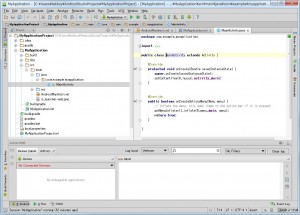
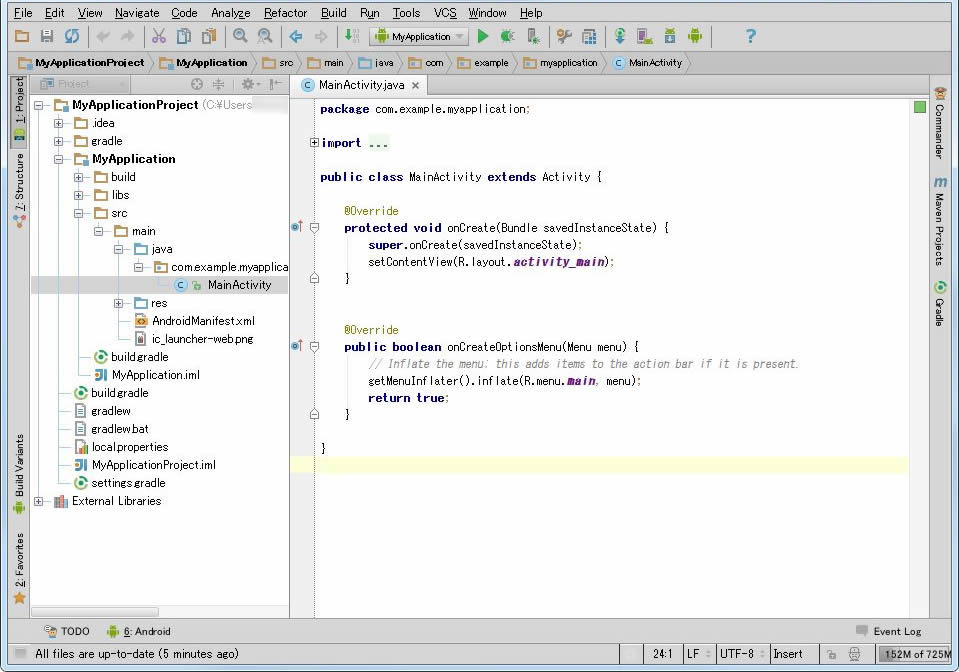
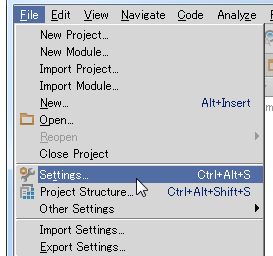
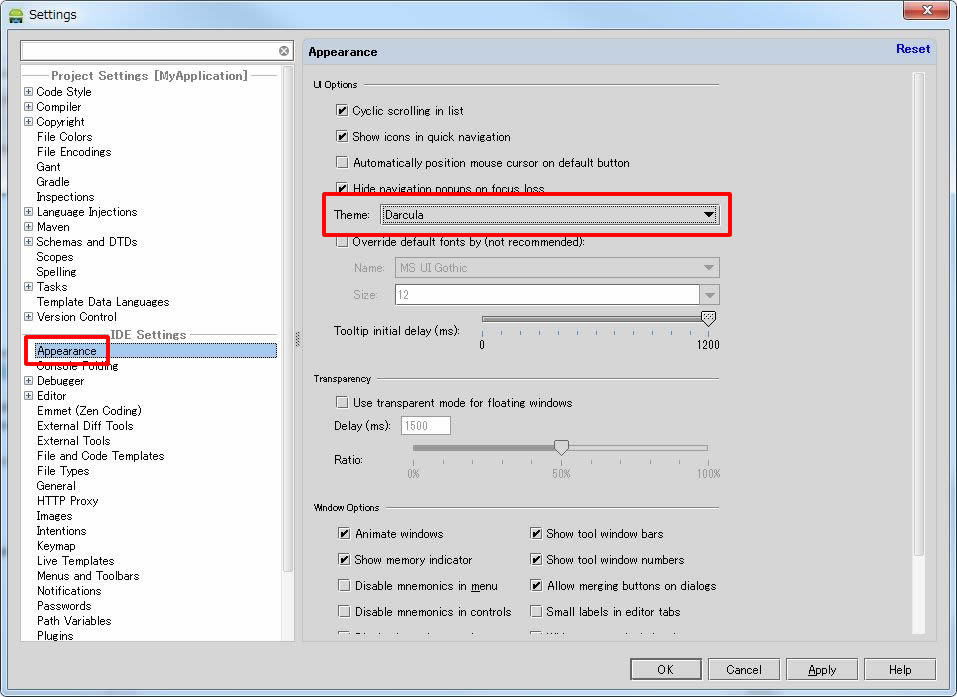
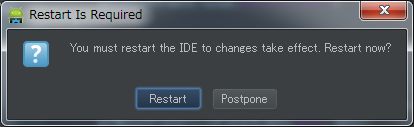
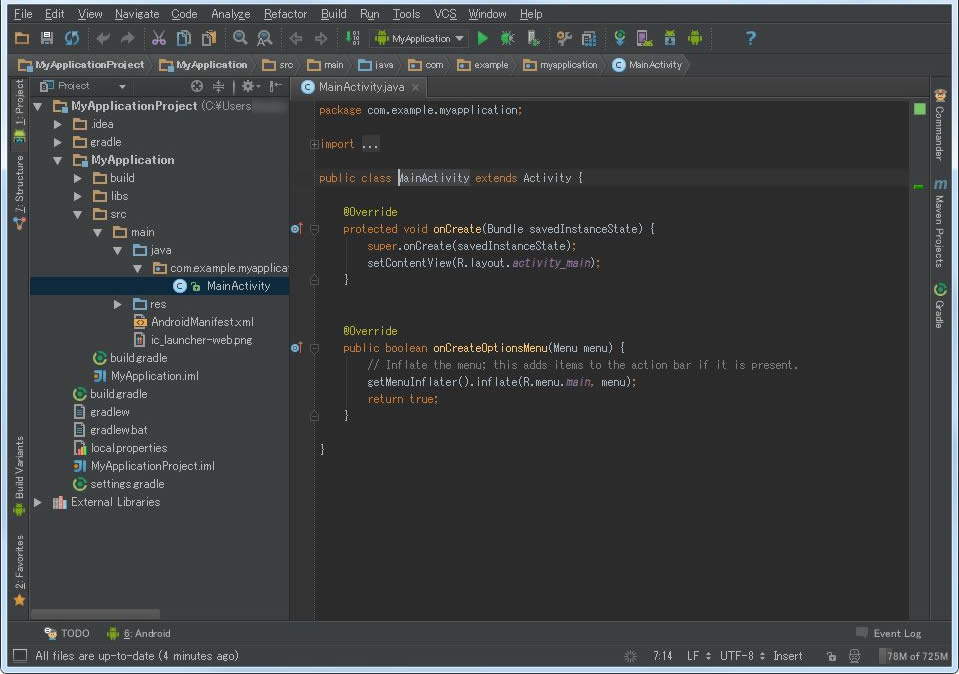

 Home
Home